

- #Cyberduck connection failed mac how to#
- #Cyberduck connection failed mac full#
- #Cyberduck connection failed mac software#
- #Cyberduck connection failed mac password#
- #Cyberduck connection failed mac download#
A new window named Transfers will appear in which you can follow the download progress. Navigate to where you want to save the file and click on Choose to start the download. This will open a new window in which you can see and navigate through the files and folders on your computer. Then navigate to the desired file or folder, right-click its name and then click Download To. To download a file or folder from your hosting account to your machine, connect to your account.
#Cyberduck connection failed mac how to#
How to download files from your account to your computer When ready, click Connect to establish the connection and you will be connected to your account via FTP.
#Cyberduck connection failed mac software#
Cyberduck is a powerful and free software for transferring files over the Internet. This tutorial explains how to use Cyberduck to upload your website.
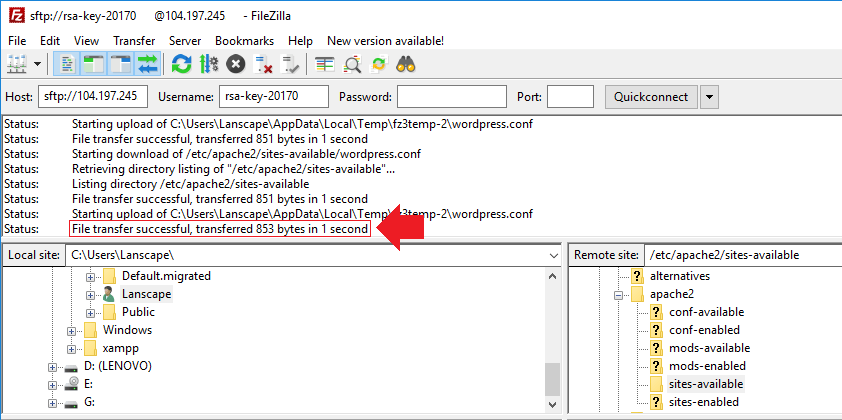
#Cyberduck connection failed mac full#
If you are still unable to connect, please provide the full FileZilla FTP log and/or any error messages you see to our support team in a support ticket. Temporarily disable both of these and try again.
#Cyberduck connection failed mac password#
If you still cannot login, you may have reset the client area password instead of the server control panel password. Once you have reset the password, try logging in again from the Files > FTP File Access page. First, please try resetting your server control panel password by following this guide. Your FTP password is the same as your server control panel password (which is different to the client area). If you're unable to login to FTP from this page, it usually means you're using the wrong password. We have a guide for accessing the Multicraft panel FTP File Access here.
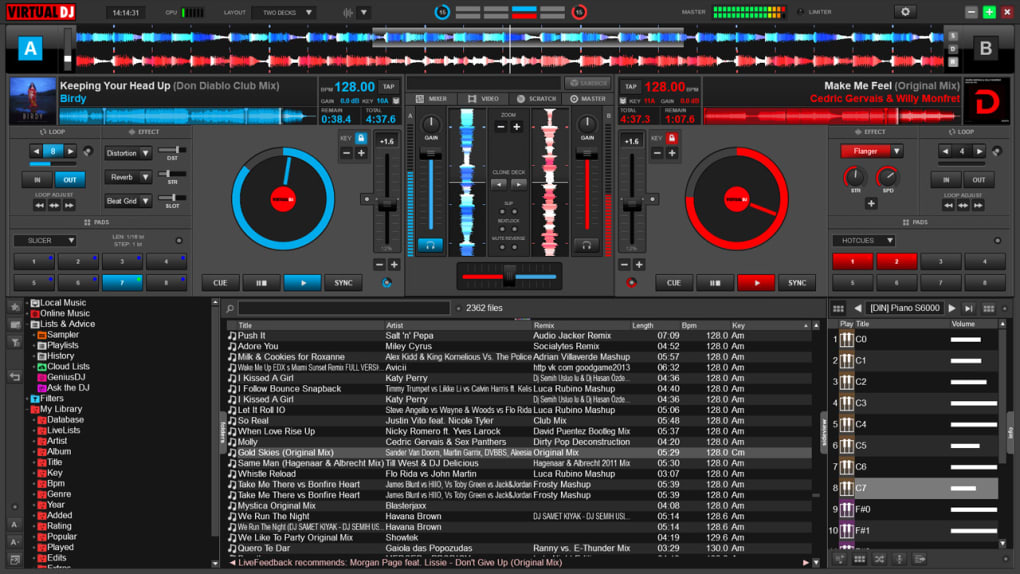
On the same page, you can simply enter your server control panel password to access the web-based file manager to manage files directly from the control panel.

Troubleshooting: Accessing FTP via the Web-based File ManagerĪll of your FTP login information can be found on the server control panel under Files > FTP File Access. Temporarily disable your firewall & anti-virus. Try an alternate FTP client such as WinSCP or CyberDuck. When logging in, make sure to accept or click OK for the security certificate. Not accepting the TLS encryption certificate.The FTP connection details (IP, Port, Username) are found on the control panel under Files > FTP File Access. Entering the wrong connection details.If you are unable to access your server's FTP, this guide will resolve the issue regardless of what's preventing your connection.


 0 kommentar(er)
0 kommentar(er)
